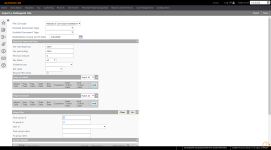Delinquent File Export
Navigate:  Tax > Delinquents > Delinquent File I/O > Delinquent File I/O Export
Tax > Delinquents > Delinquent File I/O > Delinquent File I/O Export
Description
Use the Delinquent File Export task to export a delinquent file that uses File I/O configuration.
IMPORTANT: Set up for this export spans several modules. Check with your Aumentum Support representative if you are unsure of how to complete all the necessary setup.
Steps
-
On the Export a Delinquent File screen, make a selection from the File I/O type drop-down list.
- From the Exclude Document Type drop-down list, select the document type you do not want to include in the export.
- From the Include Document Type drop-down list, select the document type you want to include in the export.
- Enter or select the Redemption Group As Of Date.
-
Narrow the results in your export file by using the Search by Years and Flags criteria:
-
Tax year beginning and tax year ending dates to include in the export file.
-
Minimum amount to include. Delinquent bills with amounts below this amount are not included in the export file.
-
Pay status
-
Collection type to include. Collection type is a systype.
-
Roll caste to include. Roll caste is a systype.
-
-
Select the Require FIFA notice checkbox (this option is not used in all jurisdictions). If selected, the export process checks the Tax Delinquents Application Setting Fifa Notice Document to verify the document has been created. Only the bills with a FIFA notice created are included in the export.
-
Click Add in the Flags to Include panel.
-
Enter the flag settings. Only flags meeting all the criteria in the row will be considered in the search.
-
Object type – The type of object a flag is attached to (such as a revenue object or tax bill)
-
Flag type and Flag value – The general type (such as Bankruptcy) and specific value (such as Chapter 11)
-
Start date and End date – The date range for a flag that can exist on a record for a certain period of time
-
Expires by – The date the flag expires.
-
Start tickler date and End tickler date – The flag reminder start and end dates.
-
Click Update to return to the grid.
-
Continue to add flags until the list is complete.
-
Select Match All or Match Any. This specifies whether or not an object has to have all the flags or any of the flags attached to it to be returned in the search.
-
If Match All, then Aumentum returns a tax bill from the search only if it has attached to it every flag specified to include, not just one or some of the flags. For example, if you are looking for the two flags — delinquent and NSF — then a tax bill that only has the NSF flag attached will not be included in the search results.
-
If Match Any, then Aumentum returns a tax bill whenever it matches any flag specified. For example, if you are looking for either of two flags — delinquent and NSF — then a tax bill that only has the NSF flag attached will be included in the search results.
NOTE: If a bill has both an Include flag and an Exclude flag request and matches both, the bill will be included. For example, suppose you want to include a non-sufficient funds flag but exclude a bankruptcy flag and bill 12345 has both flags; bill 12345 will be included in the search results list to choose for the delinquent group.
-
Select flags in the Flags to Exclude grid to determine which bills are excluded from the search results.
-
Follow the same steps as for the Flags to Include grid to add flags until the list is complete.
-
Select Match All or Match Any. This specifies whether or not an object has to have all the flags or any of the flags attached to it to be excluded from the search.
-
If Match All, then the search will exclude from the results bills that match all flags in the grid.
-
If Match Any, then the search will exclude any bills that have any one of the flags in the grid.
-
-
Search and select groups in the Group Filter panel to narrow the export results.
-
Chose to narrow the results by Group id, User id, and/or Group name.
-
Click Go to filter the list of groups in the Search Results panel.
-
-
Select the checkbox next to each group you want to include in the export.
-
Enter a scheduled time to run the export. The export is processed once at this time.
OR
Check the Recurring schedule checkbox to set the export payments process to a recurring schedule. The Schedule batch job panel expands to show various scheduling options.
- Click Export to send the export to batch processing. You advance to the Monitor Batch Process screen.
Tips
The application allows changes to and restructuring of the lien transmittal file to accommodate changes in Recorder's office or recording vendor requirements. To setup, navigate to Configuration > File Input/Output > Input/Output File Configuration > Manage Input/Output File Configuration.
-
Select the Lien Data Export Process table and click Search.
-
Click Edit to select the Receipt of Lien Sale layout. The Manage Input/Output File Details screen opens automatically.
-
Add fields to the file layout as desired and click Save.
-
Export the file via Tax > Delinquents > Delinquent File I/O > Delinquent File Export > Export a Delinquent File.
-
An additional export is available if applicable to your jurisdiction, the 7 Year Delinquent File Export, which is a 7-year history file for each revenue object that exists in a tax sale or delinquent group.
Dependencies, Prerequisites, and Setup
Complete various Accounts Receivable Batch Collections Setup in the Accounts Receivable module:
-
Map Flags via Tax > Accounts Receivable > Batch Collections Setup > Flag Setup > Map Flags. The flags mapped here can be selected for the File I/O Export layout and the value selected for each flag is displayed in the export.
-
MapTax Authorities via Tax > Accounts Receivable > Batch Collections Setup > Tax Authority Setup > Map Tax Authority. Map a Batch Collections Category to a Tax Authority. If the All Years selection is checked, then the program searches all years on the PIN and sum the amounts. If not, then it looks only at the bill year selected in the parameters or group at the top of the page.
- Map Fee Types via Tax > Accounts Receivable > Batch Collections Setup > Fee Type Mappings > Maintain Fee Type Mappings.
-
Map Document Types via Tax > Accounts Receivable > Batch Collections Setup > Document Type Mappings >Maintain Document Type Mappings.
-
Map UDF and Delinquent UDF data to the Batch Collections fields via Tax > Accounts Receivable > Batch Collections Setup > UDF Mappings > Maintain UDF Type Mappings.
-
Setup the file input/output configuration for the Delinquent Export File. Go to Configuration > File Input/Output > Input/Output File Configuration > Manage Input/Output File Configuration and select to edit the Delinquent File Export layout or the Certificate of Taxes Due layout.
NOTE: Some delinquent export and import layouts may not apply to your jurisdiction.
-
Set up or edit the layout for your file on the Manage Input/Output File Details screen.